Наиболее распространенная проблема любого струйника - это закупорка печатающей головки засохшими чернилами. Но иногда бывает, что чернила (особенно пигментные) забивают либо помпу, либо тоненькие резиновые трубочки, которые отводят излишки чернил от каппы.
При закупорке любого из каналов помпы, происходит накопление чернил на каппе и, как следствие, печатающая головка плохо очищается и начинает пачкать бумагу. К тому же, помпа перестает создавать требуемое разряжение, необходимое для подсоса чернил из чернильницы в зону сопел. Все это неизбежно приводит к значительному ухудшению качества печати.
Посмотрите, как выглядит узел очиски печатающей головки при неисправной помпе:
Видно, что чернила долгое время скапливались в этой зоне, заливая все вокруг толстым слоем.
К сожалению, из-за того, что я почти целый год не включал свой Кэнон 5140, у него наглухо засрались засорились каналы помпы и она просто перестала функционировать. Из-за полной непроходимости системы, помпа стала проворачиваться с огромным усилием. Это приводило к проскакиванию пластиковых шестерен, что проявлялось как громкий треск при включении принтера.
Разумеется, засохла и сама печатающая головка. Но если печатающую головку кое-как удалось промыть (очень помогло чередование метода падающей струи и отмачивания в слабом растворе аммиака), то для прочистки помпы ничего не оставалось делать, кроме как извлекать ее на свет божий и чистить вручную.
Оказалось, что обычному человеку (такому как я) добраться до помпы не так-то просто! Я, например, потратил уйму времени, прежде чем смог это сделать. Именно поэтому я решил написать небольшое пошаговое руководство по разборке принтера Canon MG5140 и даже добавить пару-тройку фотографий для наглядности. Надеюсь, это кому-нибудь поможет.
Итак, для того чтобы разобрать принтер Canon PIXMA MG5140 понадобятся чистый стол, тонкая плоская отвертка, крестовая отвертка PH2, пинцет и хорошее освещение (плюс крутой фонарик Convoy S2). Ну и небольшая чашечка для винтиков и мелких деталей, чтобы не потерялись.
Итак, поехали!
1. Втыкаем принтер в розетку, включаем питание и открываем крышку. Дожидаемся пока каретка с картриджами приедет в середину и остановится. После этого выдергиваем шнур из розетки. Нужно именно выдернить шнур, а не просто отключить питание при помощи кнопки.
2. Извлекаем все чернильницы и откладываем их куда-нибудь подальше в чистое место. Если вы не знаете, как это делается, смотрите видео ниже (там другая модель, но все точь-в-точь как у нас). Саму печатающую головку доставать не надо, только чернильницы или, как их называет автор видео, - "картриджи".
3. Аккуратно снимаем боковые стенки. Для этого сначала откручиваем шуруп, удерживающий упор верхней крышки:
Затем нужно выкрутить четыре черных шурупа позади принтера:
Помимо этих шурупов, каждая из боковушек удерживается двумя защелками - по одной в верхней части и по две снизу. Сначала нужно отщелкнуть все защелки снизу.
Чтобы не переворачивать принтер, сдвигаем сдвигаем его на край стола и подбираемся к защелкам снизу:
Когда защелки освобождены, боковины спокойно снимаются. Лучше всего начинать с левой боковушки:
Правая снимается немного хуже, но при определенной настойчивости, это тоже удается сделать (не стесняйтесь приложить некоторую силу):
4. Снимаем угловую декоративную накладку, расположенную справа на верхней панели принтера, над дисплеем. Для этого нужно отстегнуть три пластиковые защелки при помощи плоской отвертки. Вот они:
Как видно на фото, одну из защелок (№3) я, в силу своей врожденной рукожопности, случайно сломал.
Снятая накладка:
5. Теперь необходимо отщелкнуть накладку над кнопками панели управления. Вот тут у меня полный облом: я так и не смог придумать безболезненный способ для ее демонтажа. Не представляю, как можно ее снять, чтобы при этом не сломать пару-тройку защелок. В любом случае, снимать ее придется, т.к. под ней находится винт, удерживающий панель управления.
В общем, я долго мучился и в итоге просто тупо оторвал ее отверткой:

Оказалось, что она держалась аж на 9-ти защелках! Не представляю, как ее можно снять, ничего не отломав! Но, может быть, у вас получится :)
Впрочем, ничего страшного, эта накладка отлично держится даже если отломать половину всех защелок.
6. Вытаскиваем шлейф, соединяющий панель управления и системную плату:
откручиваем четыре шурупа, чтобы можно было снять панель управления:
7. Теперь, когда плата управления снята, у нас освободились ферритовые кольца, через которые пропущены провода от сканера. Их хорошо видно на фотографии:
Теперь мы можем отключить от материнской платы все разъемы, ведущие к сканеру (три штуки, включая шлейф) и, наконец-то, снять сканер вместе с верхней крышкой:
Откладываем его подальше, чтобы не мешался.
8. Снимаем металлическую рамку, на которой стояла панель с кнопками. Надо открутить всего два винта:
и сразу же достаем из углубления продолговатое ферритовое кольцо, через которое пропущен шлейф от платы управления (если этого не сделать, можно порвать шлейф во время снятия верхней передней полукрышки):
9. Снимаем переднюю половину верхней крышки (передняя полукрышка). Она держится на одном саморезе и одной защелке.
Сначала выкручиваем саморез:
потом с другой стороны отщелкиваем пластиковую защелку (она обозначена стрелочкой на корпусе):
и снимаем крышку:
10. Задняя половинка снимается вообще элементарно - надо только отогнуть пальцами обе защелки (справа и слева, по углам принтера) и просто поднять крышку вверх:
Вот она стоит на месте:
а вот она уже снята:
11. Снимаем механизм откидывания приемника бумаги. Он держится всего на двух шурупах:

12. Извлекаем блок питания. Удобнее всего опять подвинуть принтер на край стола и снизу отщелкнуть две пластиковые защелки, удерживающие блок питания. Вот где находятся нужные нам защелки:
после чего блок питания вываливается и повисает на проводах:
Отключаем разъем с проводами и убираем блок питания. И сразу же, чтобы далеко не ходить, вынимаем точно такой же разъем из системной платы:
Затем откручиваем синий проводок от принтерной части и высвобождаем его, чтобы он потом не помешал нам снять поддон:

Всё. Теперь принтерная часть держится на поддоне только за счет пяти саморезов.
13. Следующий шаг - снятие поддона с памперсами. Откручиваем два шурупчика слева:
и три саморезика справа:

после чего аккуратненько отделяем механизм принтера от поддона:
Поддон убираем в сторону.
14. Отсоединяем все оставшиеся разъемы от системной платы:
и снимаем ее (она держится на 4 винтах):
15. Откручиваем два винта, фиксирующие металлическую рамку, и снимаем ее вместе с кардридером (предварительно нужно высвободить шлейфы из зацепления):

16. Снимаем крышку помпы (беленькая такая). Для этого откручиваем вот эти два самореза:
Естественно, что все мешающие провода необходимо предварительно высвободить из направляющих и отвести в стороны.
Кстати, возиться с помпой будет значительно удобнее, если перевернуть принтер вверх тормашками (уже можно).
Убираем две белые шестерни:
и извлекаем черную штуковину с тремя роликами, которые катаются по силиконовым трубкам:
17. Аккуратно отсоединяем две резиновые трубочки, идущие от каппы к помпе, а также трубку от помпы к сливу в поддон. Места, где их лучше всего отсоединять, обозначены на фото:
После этого можно отстегнуть две защелки и вынуть силиконовые трубки вместе с патрубками для последующей промывки:
18. Теперь снимаем каппу вместе с трубками. Две трубки, которые шли к помпе, мы уже отсоединили на предыдущем шаге, поэтому осталось отсоединить две трубки, идущие к воздушным клапанам:
Теперь отводим в стороны две защелки, удерживающие каппу от выпадания:
и вынимаем ее вместе с четырмя трубочками:
В момент извлечения каппы из-под нее выпрыгнут 4 пружинки, не пугайтесь, это нормально. Потом вы легко их поставите на место при помощи пинцета.
Все трубочки поочередно снимаем, тщательно моем горячей водой, разминая пальцами по всей длине, и устанавливаем обратно на каппу. Саму каппу очень удобно мыть при помощи старой зубной щетки с мылом.
19. Снимаем главную сливную трубу вместе с пластиковым кронштейном и также тщательно промываем с мылом:
20. На этом очистку помпы и каппы принтера Canon PIXMA 5140 можно считать завершенной.
Сборка осуществляется в обратной последовательности.
Дополнение
На этом можно было бы остановиться, но я пошел немного дальше и заодно решил отмыть резиновый "скребок", который предназначен для очистки печатающей головки от всякого прилипшего к ней мусора (типо волос и шерсти). У меня эта часть была уж очень грязной, вот как она выглядела:
Чтобы снять "скребок" пришлось снять корпус помпы - большая деталь серого цвета, которая крепится на 5 саморезах:

Должно получиться что-то вроде этого:
Если вы хотите сделать то же самое, имейте в виду, что когда вы снимете эту деталь, оттуда выпадет пару хитрозадых шестеренок, какая-то пружинка и еще какая-то требуха. Нужно быть очень внимательным и запоминать где и что стояло.
А еще оказалось, что при сборке кое-какие детали должны быть установлены в определенное положение относительно друг друга, иначе потом, когда они придут в движение, они упрутся друг в друга и весь механизм заклинит.
Зато, если не испугаться этих трудностей, появляется уникальная возможность отмыть все как следует. Как вам такое:
Сравните с тем, что было :)
Ну и напоследок оставлю тут пару фоток, на которых хорошо видно, как должны быть уложены провода и шлейфы (а то это не всегда очевидно).

И общим планом:
Надо сказать, что принтер хоть и старенький, но печатает - мое почтение! Вообще, Canon MG5410, пожалуй, лучший принтер из тех, что я знаю. До этого был HP5108, вообще ни в какое сравнение не идет.
Этот печатает значительно тише, картриджи живут гораздо дольше, плюс есть возможность их заправлять (я заливаю чернила ОСР). Можно поставить перезаправляемые картриджи (ПЗК) и штамповать по 200-300 фоток в неделю. Оригинальные картриджи, конечно, тоже можно покупать и все равно будет выходить дешевле, чем у НР.
Двусторонняя печать! Можно печатать вообще без компьютера, прямо с флешки. Очень нравится управление, менюшка интуитивно понятная, удобная. На экранчике отображается все что нужно.
Если печатать на фотобумаге качество получалось ничуть не хуже, чем в салоне, отдельные пиксели вообще невозможно разглядеть.
Немного о чернилах
В МФУ Canon M5140 применяется печатающая головка QY6-0073, а также сменные чернильницы:
- CLI-426BK - так называемый фото-черный цвет (водные чернила). Используются только для печати изображений. Ближайший аналог OCP BK 124;
- CLI-426M - пурпурный цвет, объем 9 мл, водные, заявленный ресурс 350 страниц. Качественный аналог - OCP M 144;
- CLI-426Y - желтые водные чернила, 9 мл. Аналог - OCP Y 144;
- CLI-426C - голубые водные чернила, 9 мл. Аналог - OCP C 154;
- PGI-425PGBK - самый большой и толстый "картридж" с пигментными черными чернилами для печати текстовых документов. Не смываются водой, быстро высыхают, почти не выцветают, имеют более насыщенный черный цвет и дают повышенную четкость при печати. Но есть и минусы: быстро засыхают в печатающей головке или в помпе, сложнее промываются, имеют повышенную абразивность (быстрее изнашивают головку), боятся замораживания, при длительном хранении могут образовывать крупные частички, забивающие сопла головки. Наиболее близкий по качеству аналог - немецкие пигментные чернила OCP BKP 44 (цена около 800 руб за 100 мл). При редкой печати целесообразна замена на т.н. "псевдопигментные" чернила OCP BK 35 (но им свойственны все недостатки водных чернил).
Покупать оригинальные чернильницы - достаточно дорогое удовольствие (цена одной штуки 1000-1200 руб). Поэтому выгоднее один раз потратиться на набор максимально качественных чернил (OCP, Ink-Mate) и заливать их по мере необходимости.
При любой смене чернил, необходима тщательная промывка печатающей головки от остатков старых чернил и, если вы используете старую чернильницу, то и промывка самой чернильницы. Особенно это касается пигментных чернил, и особенно, если вы осуществляете переход от пигментных к водным или "псевдопигментным".
Правильная промывка печатающей головки показана на этом видео:
Для промывки лучше всего использовать базовую промывочную жидкость OCP RSL 100 (200 руб за 100 мл) или, для промывки после пигментных чернил, OCP LCF III (300 руб за 100 мл). На худой конец можно взять жидкость для очистки стекол - Мистер Мускул или аналогичную (только убедитесь, что в составе есть нашатырный спирт, он же раствор аммиака, он же гидроксид аммония).
Для проверки качества печати можно взять любую из этих супер-картинок: раз, два, три, четырре.
За сим прощаюсь, желаю всем удачи и поздравляю с наступающим Новым годом!!!
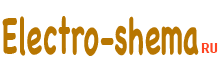

















Как раз разбирал точно такой же принтер и, пока не забыл, хочу вставить свои пять копеек.
Правая боковинка держится не только на двух защелках снизу, но еще и на одной защелке вверху, которая находится как раз под угловой накладкой над дисплеем. Поэтому, как мне кажется, гораздо удобнее начинать разборку принтера со снятия верхних накладок (той, которая прикрывает кнопки панели управления и которая угловая над дисплеем). После этого открывается доступ ко всем трем защелкам и правая боковая стенка легко отщелкивается.
Как снять верхние накладки я тоже не разобрался (пришлось орудовать отверткой как рычагом и надеяться, что защелки уцелеют).
Да ужж... Спасибо за статью, теперь я знаю, что самому туда лучше не лезть :)
Огромное спасибо за статью! Пытаюсь в Pixma MG5150 снять переднюю полукрышку и проверить узел очистки. Но при отвинчивании панели управления не могу найти 4ый шуруп...
Накладка над кнопками управления снимается достаточно просто: на внутренней стороне блока управления (с кнопками), с внутренней стороны принтера, есть не большой паз и стрелка вверх. Достаточно аккуратно поддеть плоской отвёрткой через этот паз и, приподнимая накладку по периметру, извлечь.
P.S.: мне переднюю накладку удалось снять совсем без труда, в отличие от задней.
Шикарный материал, огромная благодарность автору! Будем пробовать.